روش AHP
این روش از جمله روش های تصمیم گیری چند معیاره است که درست مانند روش AHP می باشد ولی در آن معیارها یا زیرمعیارها و یا گزینه ها دارای وابستگی یا رابطه هستند. چنانچه مسئله ای باشد که در آن معیارها دارای رابطه باهم باشند و یا زیرمعیارها دارای روابط داخلی باشند دیگر این نوع مسئله از طریق روش AHP قابل انجام نیست چرا که دیگر مسئله از حالت سلسله مراتبی خارج می شود و یک حالت شبکه ای ایجاد میکند. در این وضعیت، بایستی مسئله به روش ANP حل شود. در واقع روش AHP را یک حالت خاص از روش ANP می دانند. فرایند تحلیل شبکه روش جامع و قدرتمندی را برای تصمیم گیری دقیق با استفاده از اطلاعات تجربی و یا قضاوت های شخصی هر تصمیم گیرنده در اختیار و با فراهم کردن ساختاری برای سازماندهی معیارهای متفاوت و ارزیابی اهمیت و ارجحیت هر یک از آن ها نسبت به گزینه ها، فرایند تصمیم گیری را آسان میکند. این روش قابلیت پیاده سازی در نرم افزار سوپر دسیژن و یا اکسل (EXCEL) را دارد.
جهت ثبت سفارش به یکی از راه های ارتباطی زیر مراجعه نمایید:
شماره تماس: 09357258425
ایمیل: info@pajuha.ir
سایت: www.pajuha.ir
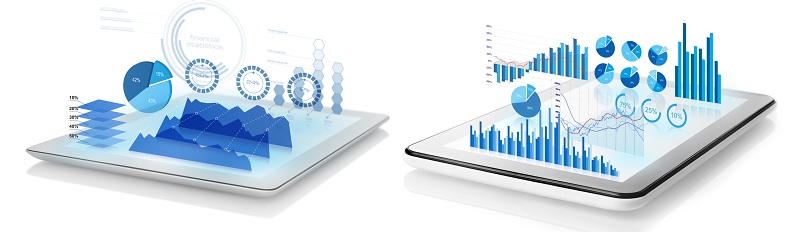
![[تصویر: 001.gif]](http://www.learninweb.com/forumpics/spss-22-02/001.gif)
![[تصویر: 002.gif]](http://www.learninweb.com/forumpics/spss-22-02/002.gif)
![[تصویر: 003.gif]](http://www.learninweb.com/forumpics/spss-22-02/003.gif)
![[تصویر: 004.gif]](http://www.learninweb.com/forumpics/spss-22-02/004.gif)
![[تصویر: 005.gif]](http://www.learninweb.com/forumpics/spss-22-02/005.gif)
![[تصویر: 006.gif]](http://www.learninweb.com/forumpics/spss-22-02/006.gif)
![[تصویر: 007.gif]](http://www.learninweb.com/forumpics/spss-22-02/007.gif)
![[تصویر: 008.gif]](http://www.learninweb.com/forumpics/spss-22-02/008.gif)
![[تصویر: 009.gif]](http://www.learninweb.com/forumpics/spss-22-02/009.gif)
![[تصویر: 010.gif]](http://www.learninweb.com/forumpics/spss-22-02/010.gif)
![[تصویر: 011.gif]](http://www.learninweb.com/forumpics/spss-22-02/011.gif)
![[تصویر: 012.gif]](http://www.learninweb.com/forumpics/spss-22-02/012.gif)
![[تصویر: 013.gif]](http://www.learninweb.com/forumpics/spss-22-02/013.gif)
![[تصویر: 014.gif]](http://www.learninweb.com/forumpics/spss-22-02/014.gif)
![[تصویر: 015.gif]](http://www.learninweb.com/forumpics/spss-22-02/015.gif)
![[تصویر: 016.gif]](http://www.learninweb.com/forumpics/spss-22-02/016.gif)
![[تصویر: 017.gif]](http://www.learninweb.com/forumpics/spss-22-02/017.gif)
![[تصویر: 018.gif]](http://www.learninweb.com/forumpics/spss-22-02/018.gif)
![[تصویر: 019.gif]](http://www.learninweb.com/forumpics/spss-22-02/019.gif)
![[تصویر: 020.gif]](http://www.learninweb.com/forumpics/spss-22-02/020.gif)
![[تصویر: 021.gif]](http://www.learninweb.com/forumpics/spss-22-02/021.gif)
![[تصویر: 022.gif]](http://www.learninweb.com/forumpics/spss-22-02/022.gif)
![[تصویر: 023.gif]](http://www.learninweb.com/forumpics/spss-22-02/023.gif)
![[تصویر: 024.gif]](http://www.learninweb.com/forumpics/spss-22-02/024.gif)
![[تصویر: 025.gif]](http://www.learninweb.com/forumpics/spss-22-02/025.gif)
![[تصویر: 026.gif]](http://www.learninweb.com/forumpics/spss-22-02/026.gif)
![[تصویر: 027.gif]](http://www.learninweb.com/forumpics/spss-22-02/027.gif)
![[تصویر: 028.gif]](http://www.learninweb.com/forumpics/spss-22-02/028.gif)
![[تصویر: 029.gif]](http://www.learninweb.com/forumpics/spss-22-02/029.gif)
![[تصویر: 030.gif]](http://www.learninweb.com/forumpics/spss-22-02/030.gif)
![[تصویر: 031.gif]](http://www.learninweb.com/forumpics/spss-22-02/031.gif)
![[تصویر: 032.gif]](http://www.learninweb.com/forumpics/spss-22-02/032.gif)
![[تصویر: 033.gif]](http://www.learninweb.com/forumpics/spss-22-02/033.gif)
![[تصویر: 034.gif]](http://www.learninweb.com/forumpics/spss-22-02/034.gif)
![[تصویر: 035.gif]](http://www.learninweb.com/forumpics/spss-22-02/035.gif)
![[تصویر: 036.gif]](http://www.learninweb.com/forumpics/spss-22-02/036.gif)
![[تصویر: 037.gif]](http://www.learninweb.com/forumpics/spss-22-02/037.gif)
![[تصویر: 038.gif]](http://www.learninweb.com/forumpics/spss-22-02/038.gif)
 تحلیل آماری مقالات و پایان نامه lisrel, Amoos, spss, Eviews و Stata, ...
تحلیل آماری مقالات و پایان نامه lisrel, Amoos, spss, Eviews و Stata, ...